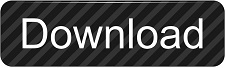

Click the camera icon to take a screenshot, or you can use the keyboard shortcut: Windows key + Alt + PrtScn. The Game Bar has a screenshot tool that appears as an overlay on top of games. While playing the game, press the Windows key + G. Start a game from the Start menu or the Xbox Console Companion program.Ģ. The Game Bar is an overlay you can use within most Windows games to take screenshots and record video.

How to take a screenshot on Windows 10 with the Game Bar You can also click the copy button in the Snipping Tool window - it looks like two pages laid over one another - to copy the image to your clipboard. When you're done, click "File" and then click "Save As" to save the completed screenshot to your computer.ħ. If you want to, once you've taken your screenshot, you can use the drawing tools to annotate the screenshot.Ħ. If you want to include something like a tooltip, which only appears after a mouse movement, you can specify how long to wait before taking the screenshot using the Delay menu.ĥ. The screenshot will then appear in the Snipping Tool window.Ĥ. You can then use the mouse to create the screenshot. You can choose the kind of screenshot that Snipping Tool takes with the program's menus. In the "Mode" drop down, choose the kind of screenshot shape you want - you can choose anything from full screen to rectangular to a free-form shape. Start the Snipping Tool from the Start menu.Ģ. You can use Snipping Tool to grab a screenshot and save it as an image file without first pasting the screenshot into another program.ġ. Microsoft includes a much more flexible screenshot utility with Windows 10, called Snipping Tool. How to take a screenshot on Windows 10 with Snipping Tool You can find it in the "Pictures" folder, in a subfolder called "Screenshots." This saves the entire screen as an image file. (This shortcut only works if you have the latest version of Windows 10 installed, called the Windows 10 Creators Update.) The screenshot will be copied to the clipboard, which you can paste into another program. You can drag to select a portion of the screen to capture. The screen will dim and the mouse pointer will change. This copies the active window to the clipboard, which you can paste into another program. You can paste the screenshot into any program that displays images, like Paint or Microsoft Word.

This copies the entire screen to the clipboard. Windows features several PrtScn variations: The PrtScn key copies the entire screen to the clipboard, so you can paste it elsewhere, but there are several modifier keys you can use to change the way this key works.
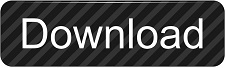

 0 kommentar(er)
0 kommentar(er)
